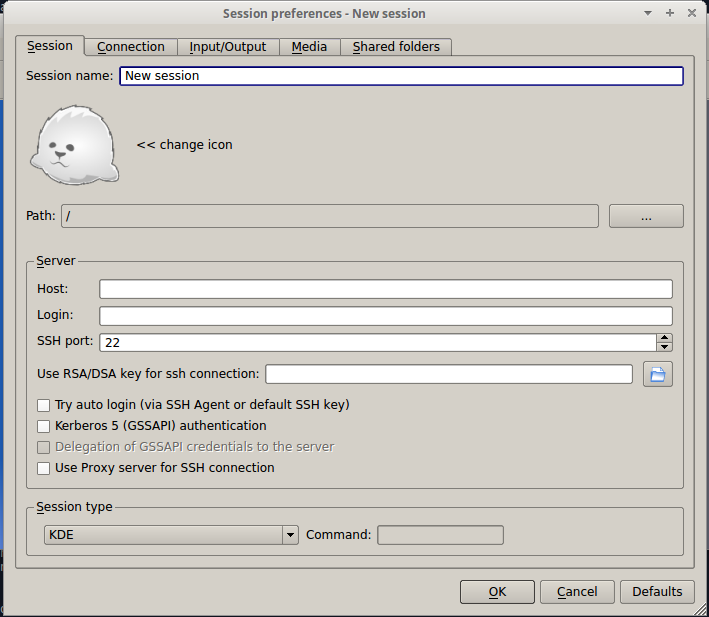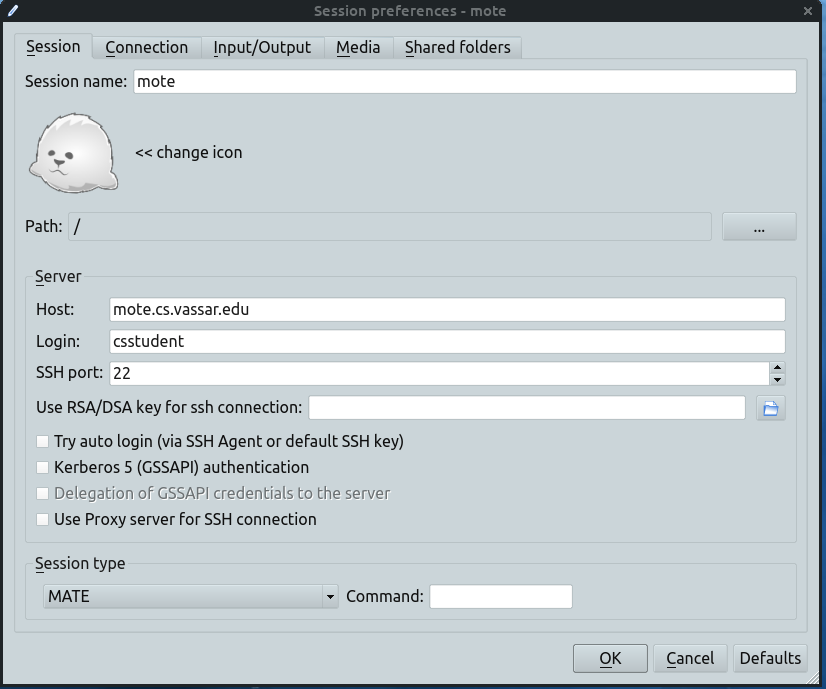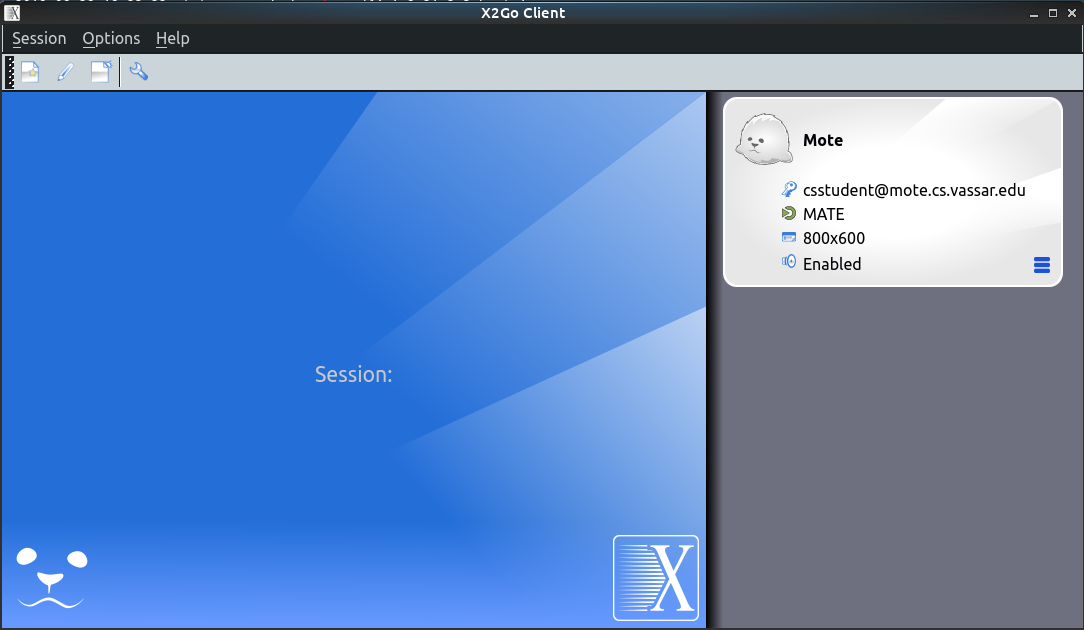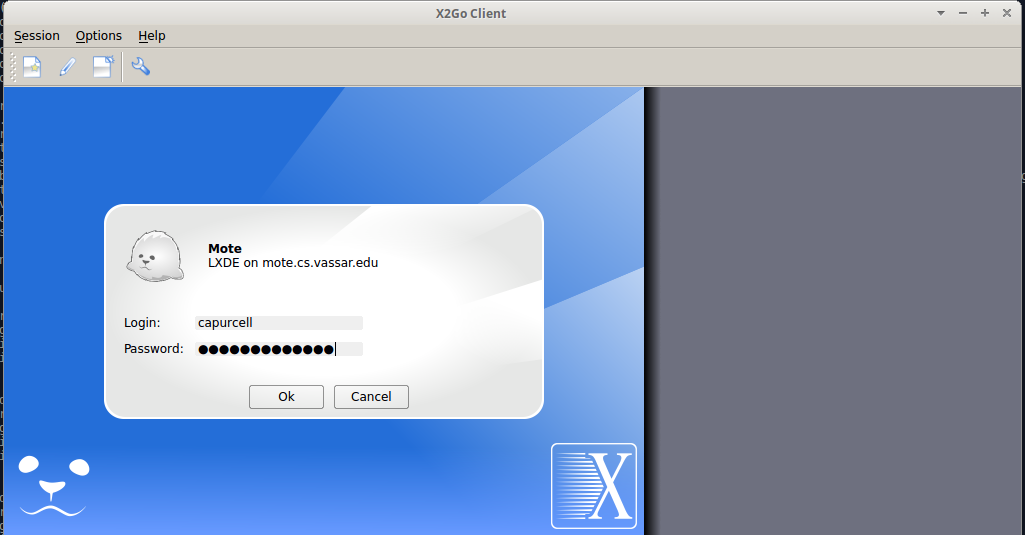X2Go -- Remote Desktop Access
About
X2Go is a program that lets you use your account's desktop remotely. Imagine that you want to do work using DrRacket (or DrScheme, Netbeans, etc.) from your home computer but don't want to deal with the fuss of copying your work onto your CS account afterwards. With X2Go, you can use your home computer as if it were a computer in Sanders Physics. You can view the exact same desktop that you always see on your CS account and run all your favorite programs. It is as if you were sitting in front of a computer in the lab, but from the comfort of your own home.
Features
- Speed: X2Go runs very quickly. Any lag is practically un-noticeable.
- Security: Everything you do using X2Go is encrypted. You don't have to worry about man-in-the-middle attacks (i.e. someone listening to your connection, logging your keystrokes).
- Convenience: Don't trudge all the way from Joss to Sanders Physics to do your lab-work. Stay home and work remotely.
Installation
Does X2Go run on my operating system? Yes, it does! Installation instructions for macOS, Windows, or any Ubuntu-based operating system (Mint, Ubuntu, Xubuntu, etc.), are found below.
- macOS – click here!
- Windows – click here!
- Ubuntu – click here!
Using X2Go
So you've installed the X2Go client on your computer and have just opened up the client for the first time! Here's how to connect to the school computers:
- Step 1: You've just opened up the client program. It should automatically bring up a window for a new session (see below). If one doesn't appear, click the “New session” button on the top left menu bar.
- Step 2: Enter “Mote” for session name. For “Host:” enter “mote.cs.vassar.edu”. For login, enter your computer science account name. Change “SSH port:” to 443. At the bottom, change “Session type” to “MATE”. Leave everything else as is.
- Step 3: Click “OK”. Your screen should look like below. Click on “Mote”.
- Step 4: Enter your password.
- Step 5: You're in! Always be sure to save your work and to logout when you finish.